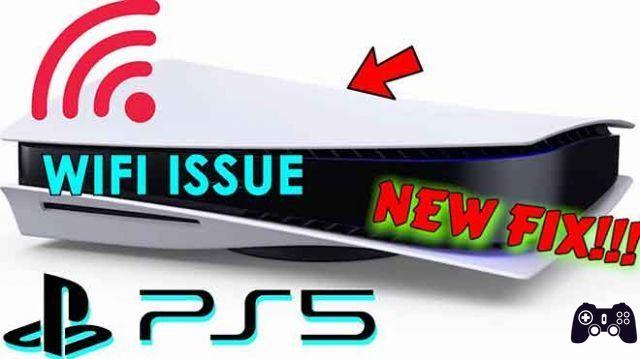How to Fix PS5 WiFi Not Working Problem (Latest)
How to Fix PS5 WiFi Not Working Problem: A much-anticipated cutting edge PS5 gaming console is presently accessible across the world. are a replacement and an all the more impressive gadget to the PS4. The send-off of PS5 turned out poorly or you can say that the without bug execution didn’t head down the correct path for a lot of clients. Obviously, nowadays most Pc games truly do accompany a multiplayer mode which requires web-based ongoing interaction or an internet connection. Now, a portion of the lamentable PS5 users is revealing. The WiFi isn’t working issue on the recently sent off console frequently.
Thus, assuming you’re likewise one of the people in question. That is in a real sense destroying your gaming experience with your web-based ongoing interaction. You should to look at this investigating manual to fix it. Now, regardless of whether in the event that, you can play single-player mode disconnected. Your procured compensations as a whole or tokens may not be noticeable until your wired/remote internet connection. This begins working once more. Be that as it may, playing out two or three fixes should prove to be useful for yourself and fix the issue.
How to Fix PS5 WiFi Not Working Problem

There are two or three troubleshooting steps referenced below. Nonetheless, prior to going to the underneath steps, ensure that your Wi-Fi is dynamic and working appropriately on different gadgets. Assuming that in the event that, your Wi-Fi connection isn’t quick or sufficiently stable, follow below:
1. Restart Your Wi-Fi Router

Basically, restart your switch to get the brief error-free from your systems administration gadget. It’ll essentially guarantee whether the Wi-Fi isn’t working for PS5 or any remaining gadgets. On the off chance that the strategy didn’t work for you, make a beeline for the following one.
2. Power Cycle Your Router
Some of the time regularly rebooting your switch may not prove to be useful. Thus, the impacted clients should likewise attempt power cycling the switch to cross-really take a look at the issue.
- In the first place, switch off your switch > Unplug the power link from the switch and power source.
- Sit tight for several seconds and afterward plug back in.
- Now, turn on the switch and check for the issue.
3. Restart Your PS5

Perhaps the issue exists in your console and this can be effortlessly tackled by restarting your PS5 console. That’s what to do:
- Press the PS button on your PS5 regulator > From the control community menu, look over a little and you can see the Power button on the right side.
- Anyway the Power button and select it > Now, select ‘Turn off PS5’.
4. Check PlayStation Network Status
The odds are likewise high that the PlayStation Network might be down or have a few issues. To guarantee it, make a beeline for the PSN Service Status page.
5. Check Wi-Fi Password
It’s very considered normal and one of the conspicuous things to botch while contributing the Wi-Fi secret key wrongly. Assuming on the off chance that, you can’t recall or have any uncertainty that what’s your Wi-Fi secret key then make a point to sign in to your switch set up page by means of an internet browser and check what’s your right Wi-Fi secret key.
6. Place Both The PS5 and Router Closer
Indeed, at times, in any event, setting the switch and the console nearer together can have a tremendous effect and the Wi-Fi network becomes more grounded as well as quicker to utilize. Regardless of whether your PS5 is associated with your Wi-Fi switch, place them in a similar room or considerably closer to diminish slack. On the off chance that your switch upholds 5Ghz Wi-Fi, utilize that connection for your PS5.
7. Remove Wi-Fi Network from PS5

On the off chance that in the event that, your PS5 actually disapproves of the Wi-Fi then make a point to separate and eliminate the associated Wi-Fi organization. Then, have a go at looking for the accessible Wi-Fi network once more and reconnect the organization through the Settings menu > Network.
8. Change DNS Address on PS5
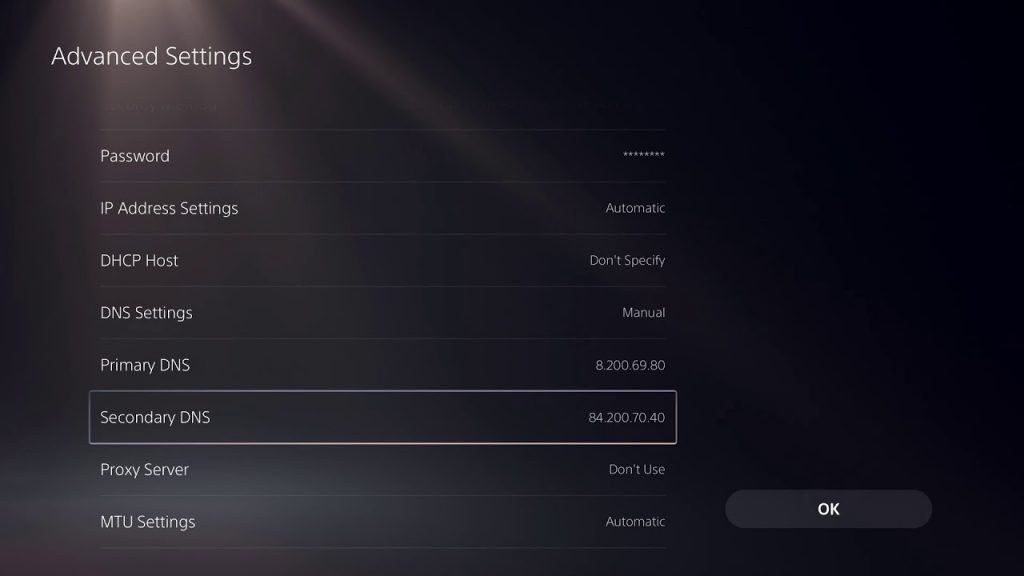
- Go to the PS5 Settings menu > Select Network.
- Select Set Up Internet Connection > Choose Preferred Connection.
- Pick Advanced Settings > Change your DNS Settings to Manual.
- Presently, take a stab at utilizing the Google DNS Address by contributing 8.8.8.8 as the Primary DNS and 8.8.4.4 as the Secondary DNS.
- Once finished, restart your console and check regardless of whether the PS5 WiFi Not Working Problem has been fixed.
9. Connect PlayStation 5 to Ethernet Cable
In the event that you are confronting a ‘PS5 will not interface with WiFi’ issue while attempting to associate PS5 to WiFi, then you can attempt to determine the issue by interfacing it through an Ethernet link. Once, you associated PS5 through an Ethernet link, ensure the internet is fine, and furthermore check to assume the difficulty is settled.
- Associate one finish of your long Ethernet link to your PlayStation 5 gadget and one more finish to your switch/modem
- Presently, open your PS5 device and snap-on ‘Settings’ at the upper right corner
- Go to ‘Arrange > Settings > Set Up Internet Connection > Select Wired LAN 1 > Connect’
- Once finished, kindly check in the event that the internet connection isn’t causing this issue.
10. Switch between 2.4GHz and 5Ghz WiFi connection

You can switch somewhere in the range of 2.4GHz and 5Ghz WiFI connection which is suggested for those with their PlayStation 5 near the switch and who need the most noteworthy conceivable speed. We should attempt this.
- Go to ‘Settings > Network’
- Now, ‘Continue to Configuration’ and afterward ‘Layout an Internet interface’
- Click on the ‘Three-dabs’ button decision buttons in ‘Dualsense’ close to your ongoing Network
- Select ‘WiFi recurrence band’ and change it to either 5Ghz or 2.4Ghz relying upon the circumstance
- Now, restart your PlayStation 5 and test the internet speed in addition to download consistency