How To Gmail Strikethrough Text In Gmail And Other Usage Tricks in 2020
Formatting text is also an equally important part of writing online. Not only does it change how your content looks, but however also, but it can also help make your content more approachable and simple to read. People are attracted to Awareness, and using formatting to make your text clearer will help ensure people actually read. That’s why mastering the basic text formatting is an essential skill for everyone working on the web.
This tutorial will cover basic text editing in Gmail, such as how to strike through text, embolden it and highlight it. Also, it will cover other usage tips, such as unsubscribing from marketing emails and how to enable preview mode in Gmail.
HOW TO STRIKE THROUGH TEXT IN GMAIL
As you would feel that the power to strike through text would be included automatically in Gmail, the current version does not support strikethrough. While it might not be a feature that you use regularly, it’s occasionally the only way to format something — so it’s a useful skill to learn.
As a way to get a strikethrough text to Gmail, you have to format your text in Docs and then copy and paste it into Gmail. To do so, follow the steps below.
- Log into Google Drive.
- Create a new document and type your text into it.
- Select the text you want to strike through.
- Select “Format” and “Strikethrough.”
- Copy the text.
- Open Gmail and click “Compose.”
- Paste the text.
This process is a bit embodied, but it works. However, if you have configured Gmail to send just plain text, the formatting will be lost. To re-enable rich text emails, follow these steps:
- Open Gmail and click “Compose.”
- Click the 3 vertical dots in the lower right corner of the blank email.
- If there is a checkmark next to “Plain Text Mode,” click it.
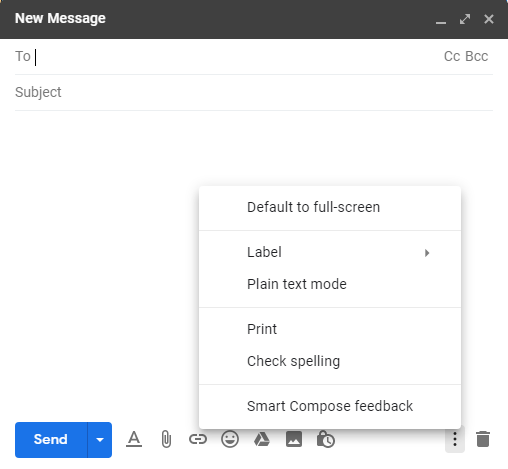
Now, try to paste again and the strikethrough should remain intact.
Now that you have enabled rich text, you have various other formatting options directly within Gmail.
BOLD TEXT IN GMAIL
- Open Gmail and select “Compose.”
- Select the underlined “A” next to “Send” in the new email window to access text options.
- Select the text you want to embolden, then select the “B” in the window.
You can also dynamically bold text by highlighting it and pressing Ctrl + B (Cmd + B for Mac).
HIGHLIGHT TEXT IN GMAIL
Highlighting is rarely used in email out an office environment, but it’s possible if you want to utilize it.
- Open Gmail and select “Compose.”
- Within the compose window, select the text that you want to highlight.
- Select the underlined “A” next to “Send” in the compose window to access text options.
- Select an “A” at the bottom of the popup bar to select color options.
- Select the background color on the left side of the pan.
Note: The color palette on the left changes the background color, while the text color on the right changes.

FAST UNSUBSCRIBE
- Open the email in Gmail.
- Select the gray “Unsubscribe” link next to the sender’s name at the top.
- When the popup appears, click “Unsubscribe”, and Gmail will automatically unsubscribe to you.
Although some marketing emails are easy to unsubscribe to, some prefer to bury the link where it is difficult to find one to prevent you from doing so. This is a fast way around it.
A popup will ask if you want to examine it as spam, or unsubscribe and report it as spam. Select the 2nd option to make sure Gmail will never reveal you these emails. Yet, use this method – can damage the sender’s own reputation.
USE KEYBOARD SHORTCUTS
Gmail does a great job of helping you handle your inbox, and it’s constantly making changes to allow you to do even more. A great part of using Gmail is the keyboard shortcuts, which are not turned on by default. To turn them on, follow these steps:
- Open Gmail and select the settings cog icon on the right.
- Select “Settings,” then scroll down to “Keyboard shortcuts.”
- Toggle the setting to “Keyboard shortcuts on.”
That’s it! Now you can get anywhere within Gmail using just your keyboard. Some of the most helpful shortcuts are “G” and “I”, which will take you to your inbox. “C” will open a new compose window. “E” will archive an email. And “j” and “k” will browse up and down between emails.
These are just some of the neat tricks that can make Gmail a lot easier to use. I hope they help.
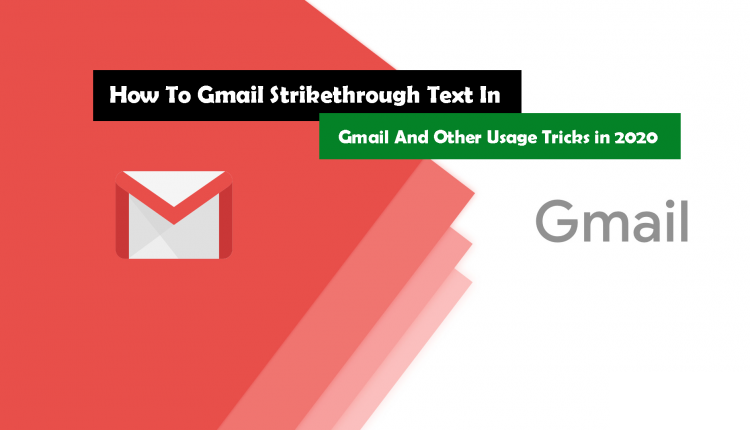
Wow thanks for this knowledgeable information with keep writing and we are looking forward your next blog.