Where is Minecraft Folder on Mac
Where is Minecraft Folder on Mac: The first step has to launch Finder on your Mac, supposing Minecraft has already installed there. Click “Applications” on the sidebar once you’re in Finder. This will display a list of every program currently installed on your computer. Once you’ve located Minecraft, double-click it to launch it. Enter your password if asked to continue. There should a file named “Minecraft.jar” inside the folder. To open this file using Java SE Runtime Environment 10, double-click it.
- Launch “Finder” from the dock of your Mac.
- Select your hard disc in the sidebar.
- It is commonly known as “Macintosh HD.”
- Select “Users” from the folder.
- To open your username, double-click on it.
- Locate and double-click the “Library” folder to access it.
- To make the Library option display in the Go menu at the top of the screen if you can’t see the Library folder, hold down the Option key while clicking on that menu.
- Double-click the “Application Support” folder inside the Library.
- Open Minecraft from the Application Support menu.
Steps to find the Minecraft folder on Mac
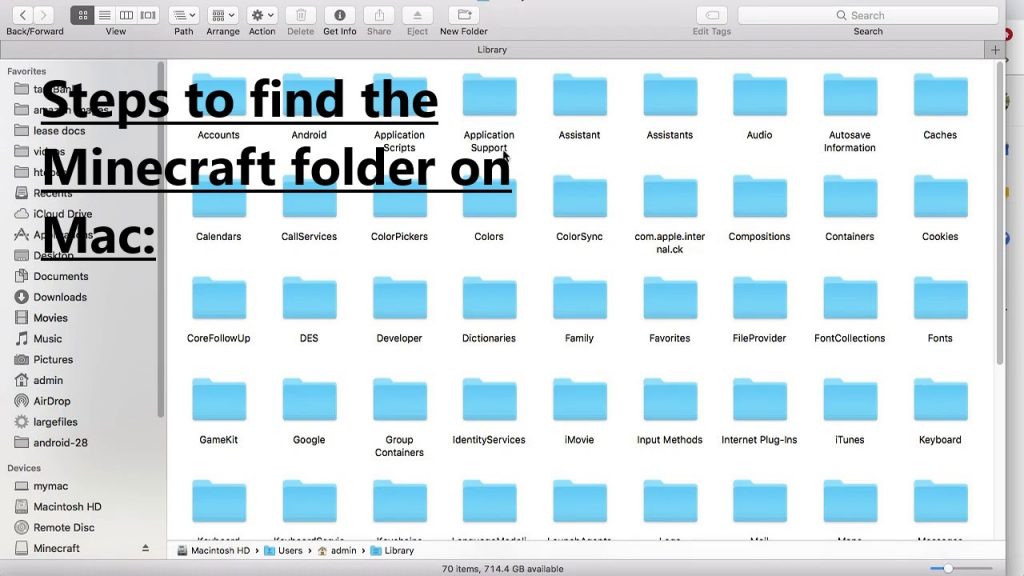
1. Open the terminal
First, the terminal command can be used to hide and unhide hidden folders within the Mac operating system. If you didn’t know, the Mac operating system includes an application called this terminal that allows you to access the underlying UNIX interface. Then, finding the terminal in the spotlight and opening it requires knowledge of its location on the Mac.
2. Execute the Unhide Command
Simply copy and paste the following codes into a terminal and press enter to reveal all hidden folders in the finder. You will need to restart Finder for the changes to show up. Restarting the Mac would accomplish that. However, there are a lot of easier alternatives, such as entering different commands in the terminal to quickly restart the finder.
3. Locate the Minecraft folders
Finding the Minecraft folders in the finder is all that is required. Therefore, this opens the viewable library folder on Mac, navigates to the support application, then starts Minecraft, and then saves. All of the Minecraft save folders will be visible. Therefore, to move the folders to another computer, simply duplicate the folder and put it in the same folder there. The location will change depending on whether the PC is running Windows or Linux.
4. Rehide the Hidden Folders
If it bothers you to see worthless hidden folders all over the finder, you don’t have to do this, but how to Rehide the hidden file simply execute the same command in this terminal that you used to display the hidden files, replacing the right statement at the end with an incorrect statement. Some modifications won’t take effect until you restart the finder after running the command.
Also, Read: How To Open MDS File On Mac
Minecraft Folder Mac Command
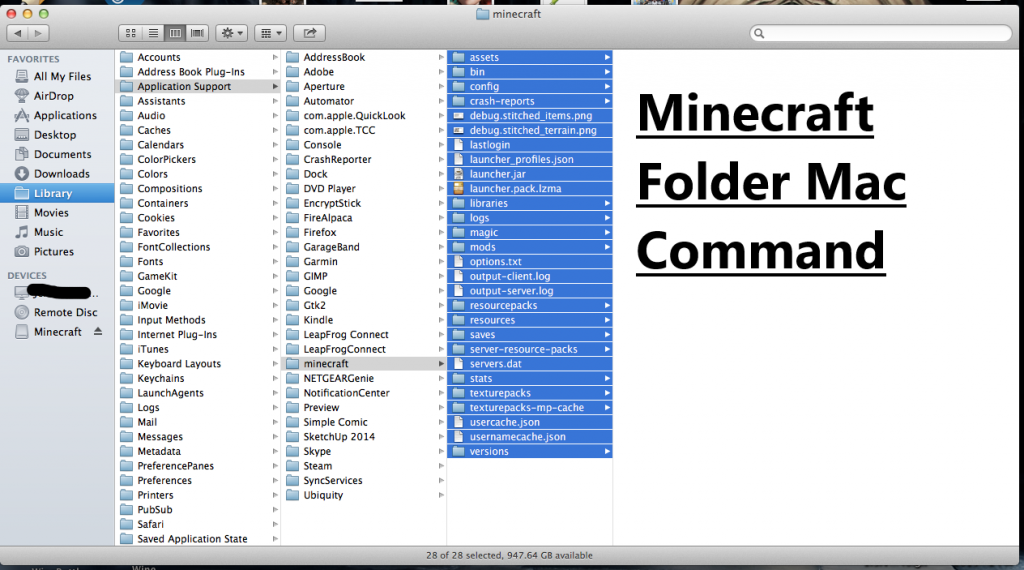
The first thing you should do, presuming you’re using a Mac, is launch Finder. Once in Finder, select “Computer” by clicking “Go” in the menu bar. You will then be directed to the location of all of your hard discs. Double-click the drive where your Minecraft folder is located. There ought to be a “Minecraft.jar” file in your Minecraft folder. To open this file with Java, double-click it.
Java can be downloaded for free at java.com if you don’t already have it installed. Once Java has been used to launch Minecraft, a window similar to this one ought to appear: Enter the next command in the field next to the Game directory:
Minecraft may be found under the library section of your user profile. Change “your name” to your computer’s actual username. If my username was “bob,” for instance, I would enter “/Users/bob/Library/Application Support/Minecraft.” After finishing, close the Minecraft window by clicking the “Save Profile” button.
How to Minecraft Folder on Windows 11
You probably already know that your world in the well-known game Minecraft is saved in a folder on your computer. However, did you know that regardless of the Windows version you’re running, there is a simple way to locate this folder? This is how:
- Start Windows Explorer.
- Select This PC from the sidebar on the left.
- To open your primary hard drive, double-click on it.
- From here, click on your username twice after opening the Users folder.
- There ought to be an App Data folder in your user folder. Click again to expand it. Check to see if hidden files and folders are visible by selecting the View tab at the top of Windows Explorer and selecting the Hidden items checkbox in the Show/hide section if you can’t see this folder. Double-click the App Data icon to reveal it and open it.
- Look for a file called roaming in the app data, then open it.
- When you’re done, you’ll see several folders, one of which is titled “Minecraft.”
Why is There No Minecraft Folder on My Mac?
Because the game is incompatible with macOS, there is no Minecraft folder on Mac. An error notice stating that the game is incompatible will appear if you attempt to download and install it on a Mac. This is because Minecraft was initially created for Windows and Linux before being transferred to other operating systems including Android, iOS, and Xbox one. Although there are a few unofficial ways to play the game on a Mac.
Conclusion
If you already have Minecraft installed on your Mac, use these instructions to locate the folder:
- Click “Applications” in the sidebar of Finder after opening it.
- Once you’ve located Minecraft, double-click it to launch it.
- When you do right-click on the game’s icon, choose “Show Package Contents.”
- Double-click the “Contents” folder first, and then “MacOS” thereafter.
- Inside this folder will be the last Minecraft folder.
