Why Is Minecraft So Laggy – Quick Fix
Why Is Minecraft So Laggy
Are you experiencing laggy Minecraft on your PC? Laggy Minecraft is caused by several things. However, it can be fixed if the right step is taken. In this article, we’ll be looking into why Minecraft is so laggy as well as different ways to fix the issue. Read on to know more.
Laggy Minecraft is mostly caused by a poor Internet connection or by a slow server. This means information isn’t transferring between your computer and the Minecraft server that you’re playing on as fast as it needs to. For Example, you call for action by pressing an action or shoot button and the server responds to the action a bit late.

Since Minecraft runs entirely on Java, so if it’s not configured properly configured, it can also cause laggy Minecraft. This is why sometimes when you experience lagging Minecraft, one of the first things to check is whether Java is correctly installed on your PC and is set up properly. This will help you know what to do in terms of resolving the issue.
Why is Minecraft So Laggy?
Since Minecraft has both single and multiplayer elements, there are several reasons Minecraft is so laggy. Here are common issues as regards why Minecraft is laggy;
- Inadequate System Resources: Certain requirements must be met before Minecraft can run smoothly on the system. See more details about the system requirements to run Minecraft below.
- Insufficient RAM allocation for Minecraft: A minimum of 2GB RAM is needed for running Minecraft, anything below that is insufficient and is something that can cause laggy Minecraft.
- Accumulated Cache files in the computer: Caches accumulate as you use programs on your PC. At some point, those caches need to be cleared to give room for more disk space and smooth running of the program.
- High ping due to poor internet connection: When the internet connection is poor, you experience high ping which affects Minecraft gameplay with lagging.
There are still more causes attached to laggy Minecraft. However, irrespective of the case. Let’s now look into different ways to fix lag in Minecraft.
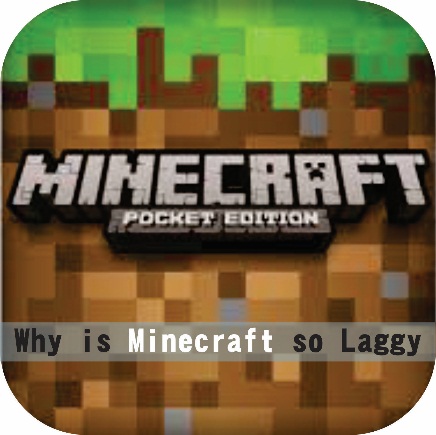
Minecraft PC Requirements
Before trying out any fixing method, check whether your PC meets the requirements for Minecraft. The game is a bit tasking; this is why a PC with all the requirements is best for running the game. Here are the PC requirements to run Minecraft: b
- CPU: Intel Core i3-3210 3.2 GHz/AMD A8-7600 APU 3.1 GHz or equivalent
- RAM: 2 GB
- OS: Windows 7 or higher
- VIDEO CARD:
Integrated: Intel HD Graphics 4000 (Ivy Bridge) or AMD Radeon R5 series (Kaveri line) with OpenGL 4.41
- Discrete: Nvidia GeForce 400 Series or AMD Radeon HD 7000 series with OpenGL 4.4
- Screen Resolution: 1024 x 768 or better
- Disk Space Required: 1 GB
Provided your PC meets the above requirements, then you can proceed to try out any fixing method if the gamin is lagging. Check out fixing methods for Laggy Minecraft below;
How to Fix Laggy Minecraft
1.) Change Video Settings in Minecraft

To change video settings in Minecraft to optimum and check if it’s still lag. To do this, follow the steps below:
- Open Minecraft and select options
- Under options, go to Video Settings.
- Make these changes under video settings:
- Change Graphics to Fast.
- Turn OFF Smooth Lighting.
- Turn VSync OFF.
- Set Distortion Effects to 50%.
- Lower Max Framerate to 30 FPS.
- Change Render Distance to 12 Chunks.
- Change Particles to Decreased.
- Turn Clouds OFF
- Turn View Bobbing OFF.
- Change FOV Effects to 75%.
- After making those changes, try to run Minecraft again and check if it still lags.How to Save Pictures from Instagram on PC
VSync is a setting found in almost all games today. It is a feature that allows you to lock the framerate at a stable pace. This means if you have a steady framerate of 60fps, turning Vsync on will lock the framerate at 60fps.
These settings are the optimal settings for Minecraft. Simply try it out as it could solve the problem.
Note: If you have shaders installed on your PC, try to disable them to give more room for the smooth running of the game.
2. Speed up your internet connection
Sometimes, your internet connection could be the cause of the laggy Minecraft your experiencing. When your internet connection is poor you may experience something called High ping which could affect Minecraft gameplay with lagging.
To resolve this, get a better internet connection or contact your internet service provider and ask for a better connectivity device. If a poor internet connection is an issue, speeding up your internet connection will solve the problem.
3. Allocate More RAM
RAM is very important for the smooth running of the game. It is needed to access and run programs more quickly. Allocating more RAM allows Minecraft to use more space in the RAM and enhance its smooth running and make it run faster.
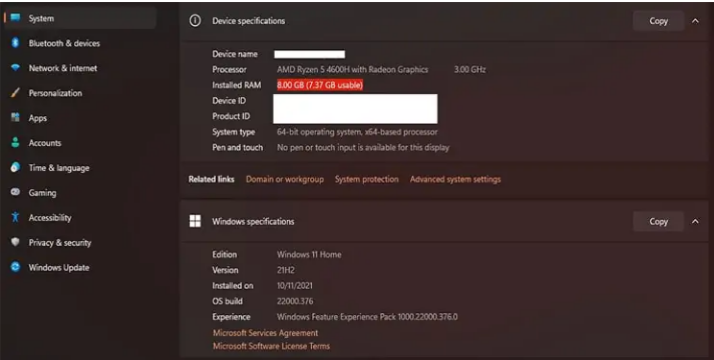
Minecraft needs a minimum of 2GB RAM to run; allocating more will make it even better. To allocate more RAM for Minecraft, follow the steps below:
To check the RAM of your PC, press the Windows Key + Pause key.
- Open Minecraft Launcher.
- Navigate to Installations; usually located at the top of the Launcher window.
- On the left side under the installed version of Minecraft, click on the three dots, and choose Edit.
- Click more Options at the bottom of the Edit Installation screen.
- A box titled JVM Arguments at the bottom of the list will come up. You’ll find Xmx2G in the box as well as other arguments. The ‘2G’ represents the amount of RAM your game uses.
- Change the value of ‘2G’ to ‘4G’ (or ‘6G’/ ‘8G’ depending on your system RAM setup)
- Finally, Hit Save.
Ensure not to change the value below 2GB as it may cause even more problems.
4. Do Disk Cleanup
Disk Cleanup is always necessary sometimes as it plays a major role in clearing unwanted files on the PC and gives room for other programs to perform better. When the storage space in your PC is low, it affects the smooth running of Minecraft which in turn makes it lag.

1. Go to the Search bar from your start menu and type in Disk Cleanup and
2. Open Disk Cleanup and select the files you want to delete.
3. Select the files and press OK. A warning message pops up; if you want to delete the selected files, press Delete files.
Note: If it’s your PC that is lagging, try scanning the PC for viruses and malware using Antivirus or Windows Defender. Simply get an antivirus software and start scanning, the software will clean up every virus affecting your PC.
5. Update your Operating System and GPU Drivers
It is necessary to update your OS and driver to have access to the latest features that aid the smooth running of the game. To check and update the OS, Follow the steps below:
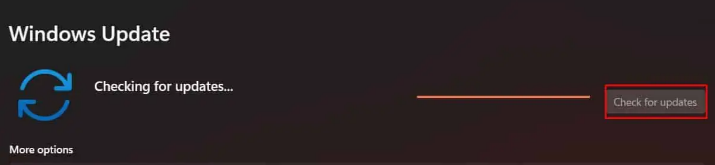
1. Go to Settings.
2. Navigate to Windows Update.
3. Click Check of updates.
The PC will check for any new updates and install them automatically. Upon updating your PC, you may have to restart your PC to make the new updates work on your PC.
6. Close Apps you’re not Using
Running several apps on a PC consumes space on the CPU. If at that point you try to run Minecraft, you may experience laggy Minecraft; this is because there’s not enough space to aid the smooth running of the app. See how to close apps you’re not using below:
- Press Ctrl + Shift + Esc on your keyboard.
- Under the Processes tab, you’ll find the list of apps running on your PC at the moment.
- Select the app(s) you’re not using and click End Task at the bottom of the window to close the app.
- Do the same for all other apps you’re not using at the moment.
7. Reinstall Minecraft
This is another fixing method to implement to solve the problem. Try reinstalling Minecraft. To do this, follow the steps below;
- Hit the start button on your keyboard and search “control panel”
- Run “Control panel” and open programs (programs and features in windows 10)
- Navigate to Uninstall a Program.
- Find Minecraft from the displayed list and select it.
- Right-click on it and click on Uninstall. Uninstall button can also be found at the top
- Uninstall Minecraft and restart your PC.
- Once done restarting, download the official Minecraft launcher online and commence the installation process on your PC
- Follow the installation instructions and install correctly
- When done installing, check if Minecraft is still lagging.
Note: You can also reinstall Java using the same method. Simply choose Java SE Binary instead of Minecraft while uninstalling and download Java from its official website.
The above fixing methods are sure to resolve the laggy Minecraft issue you’re having. Ensure that your PC meets the requirements for running Minecraft before trying out any fixing methods. I hope you find this article helpful.
