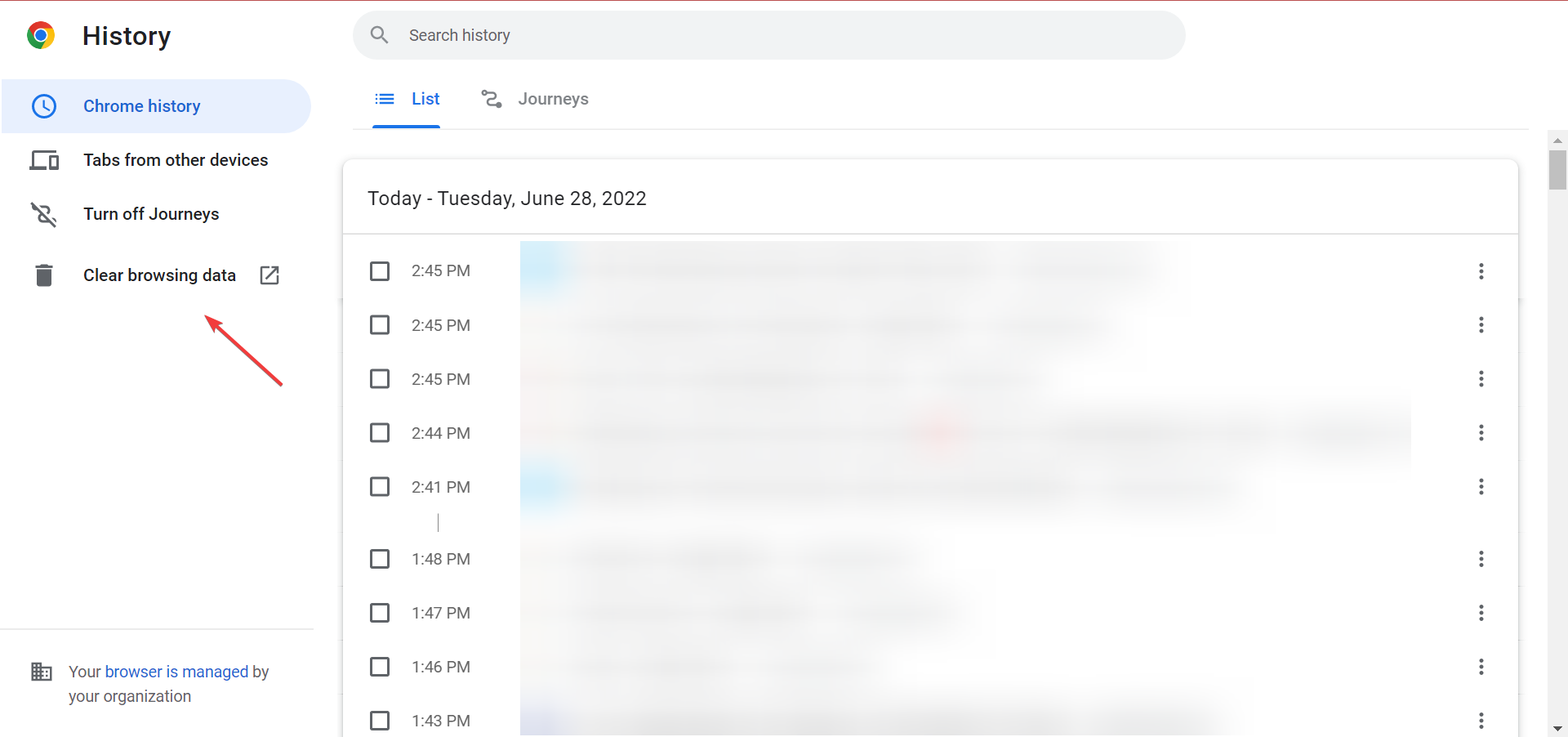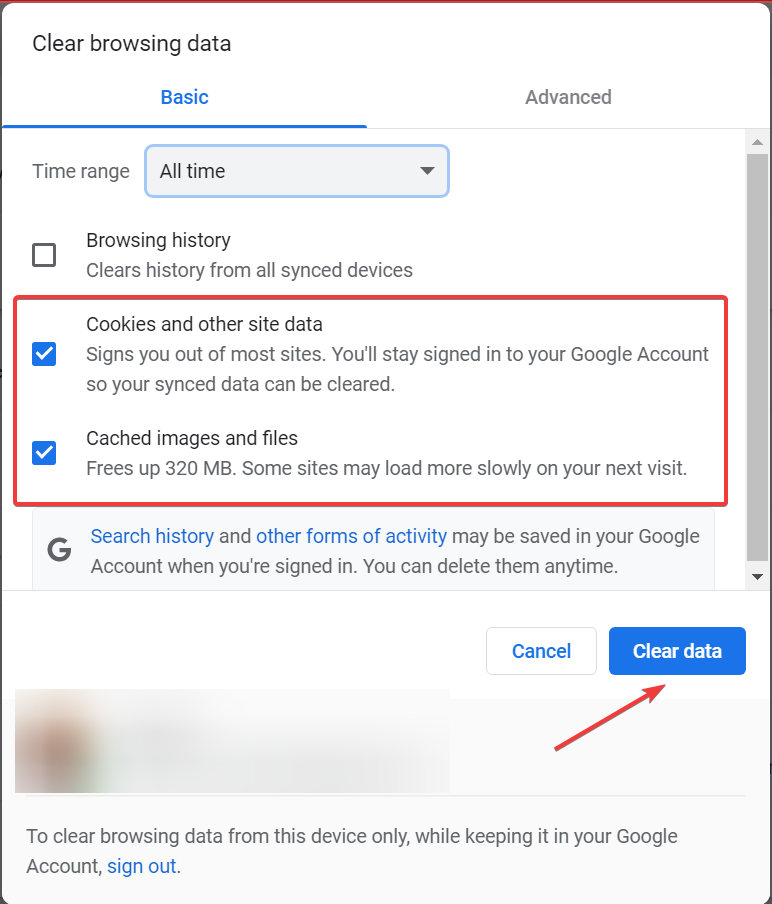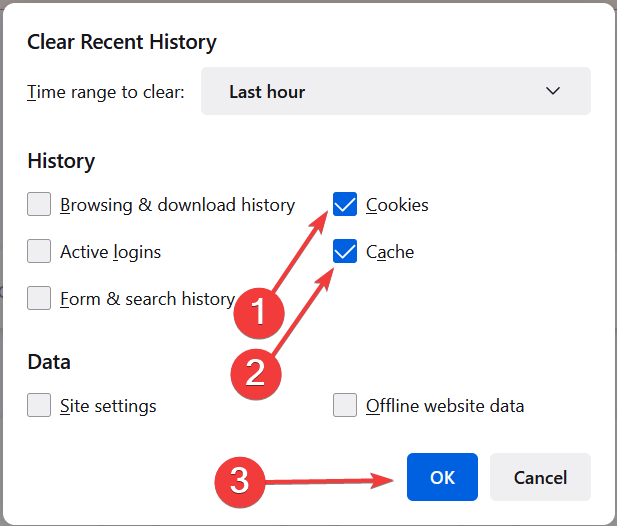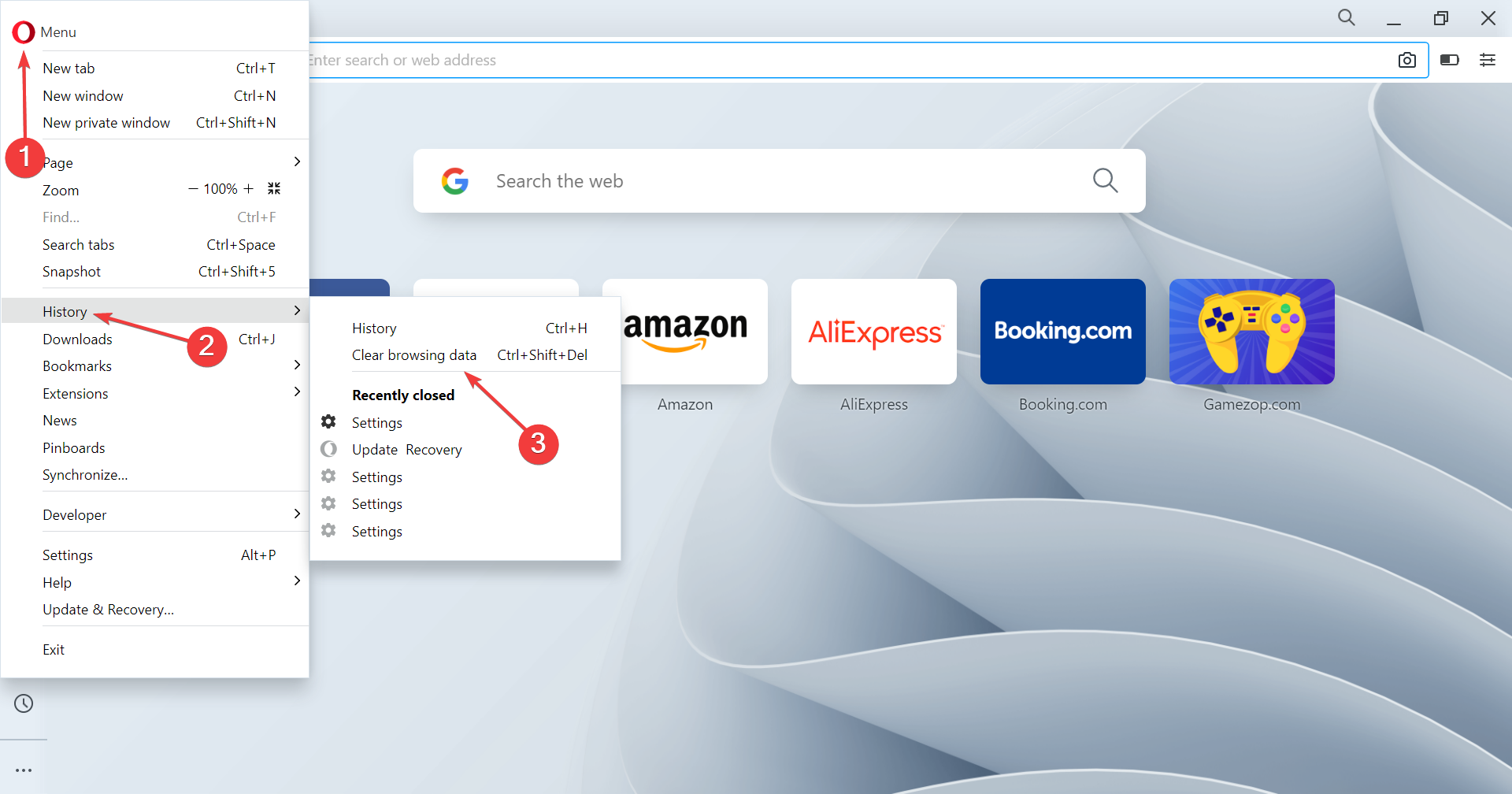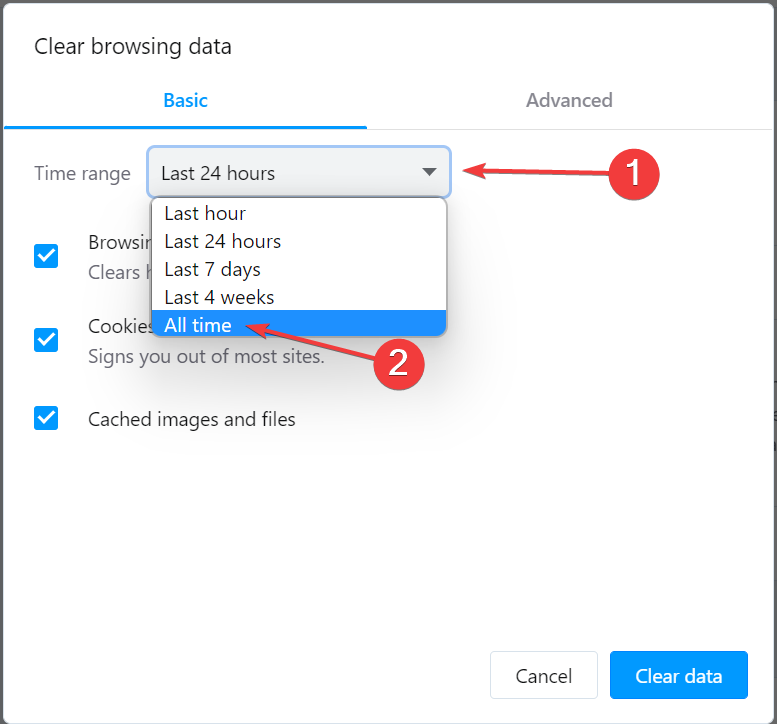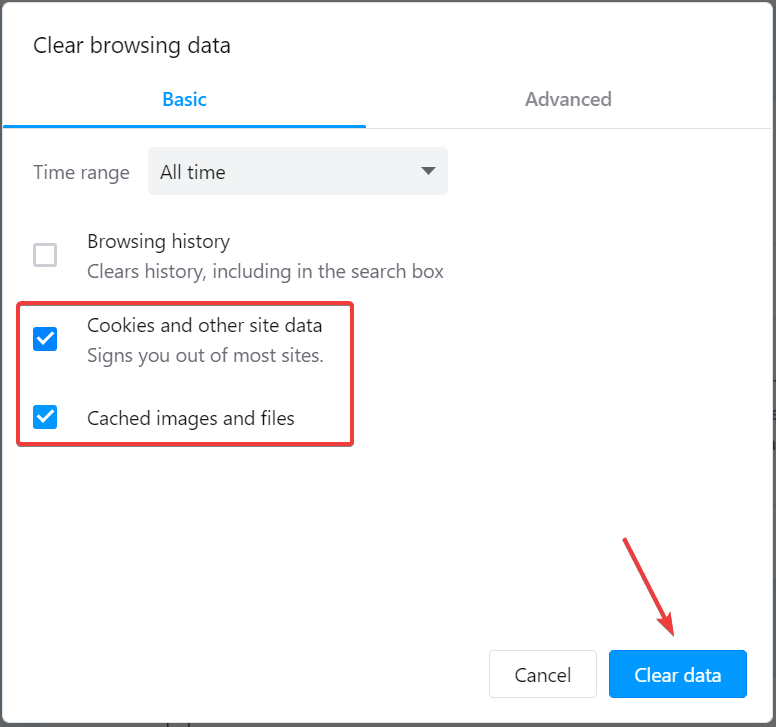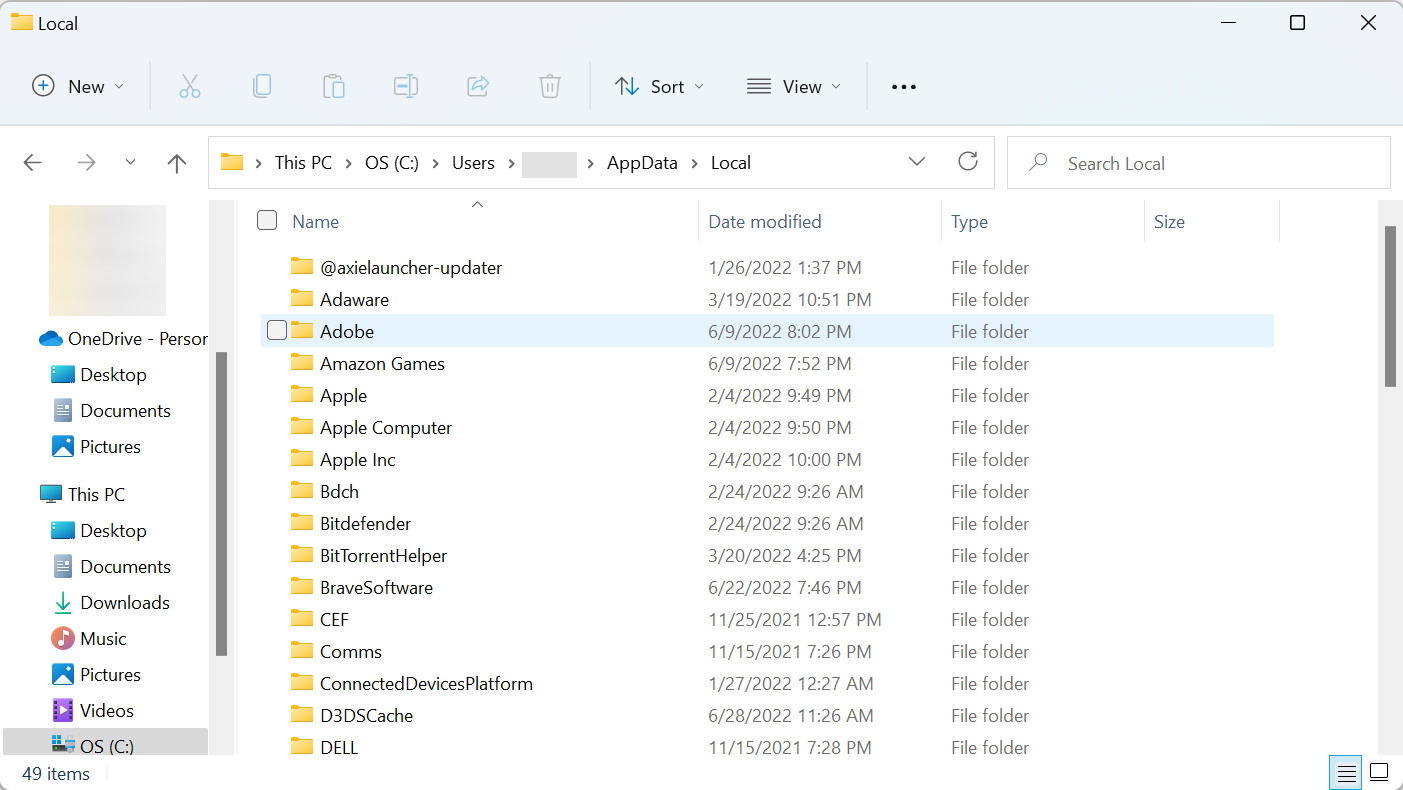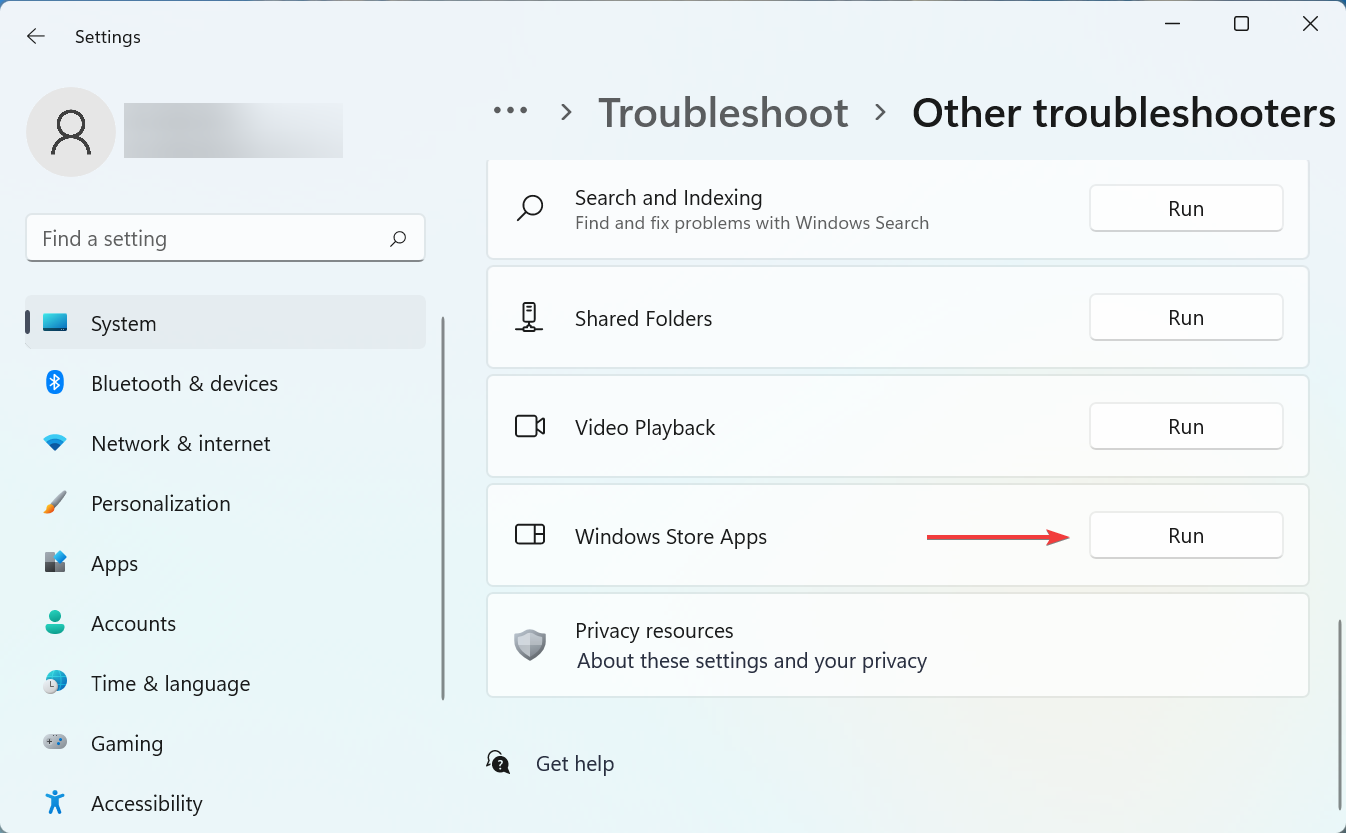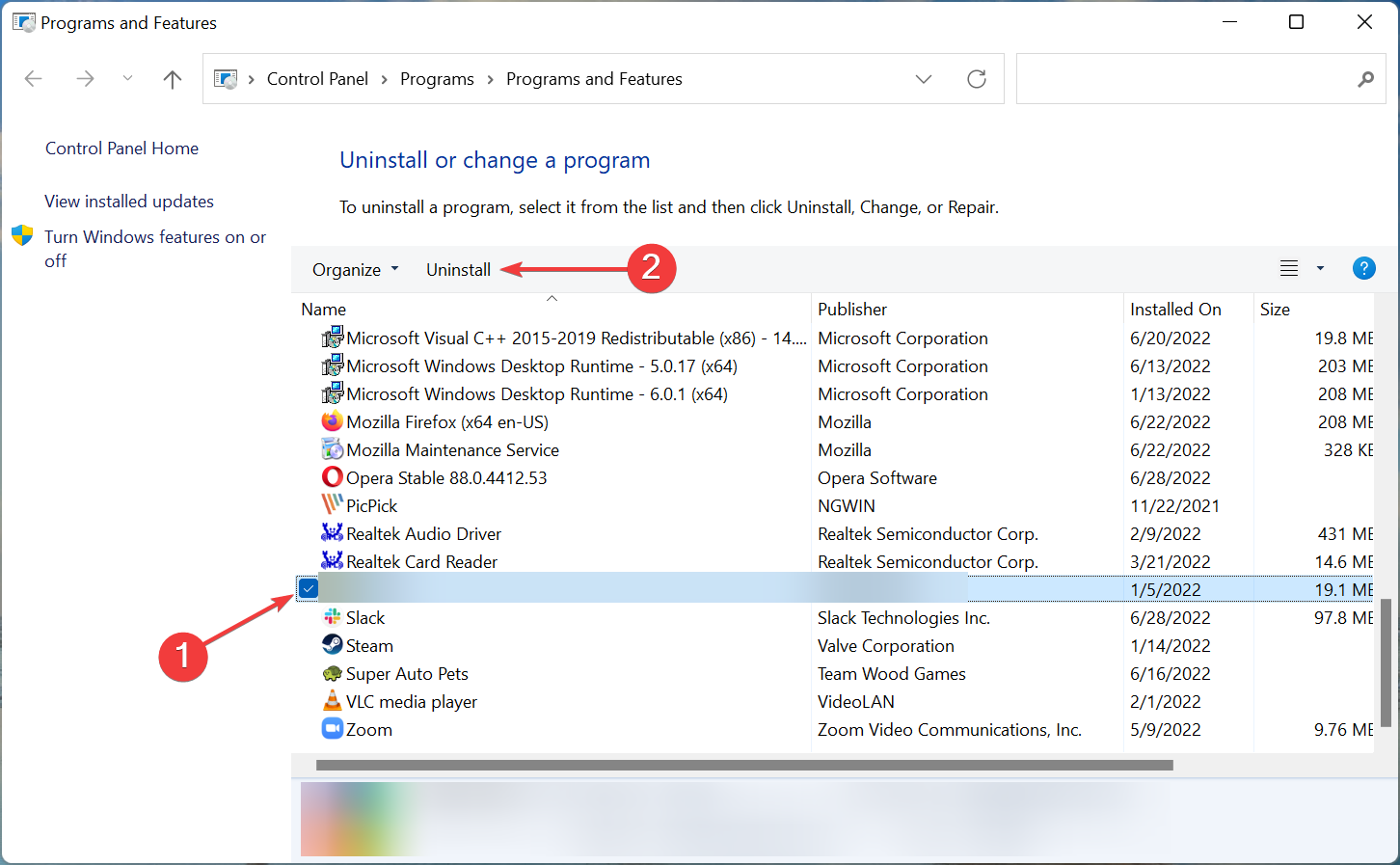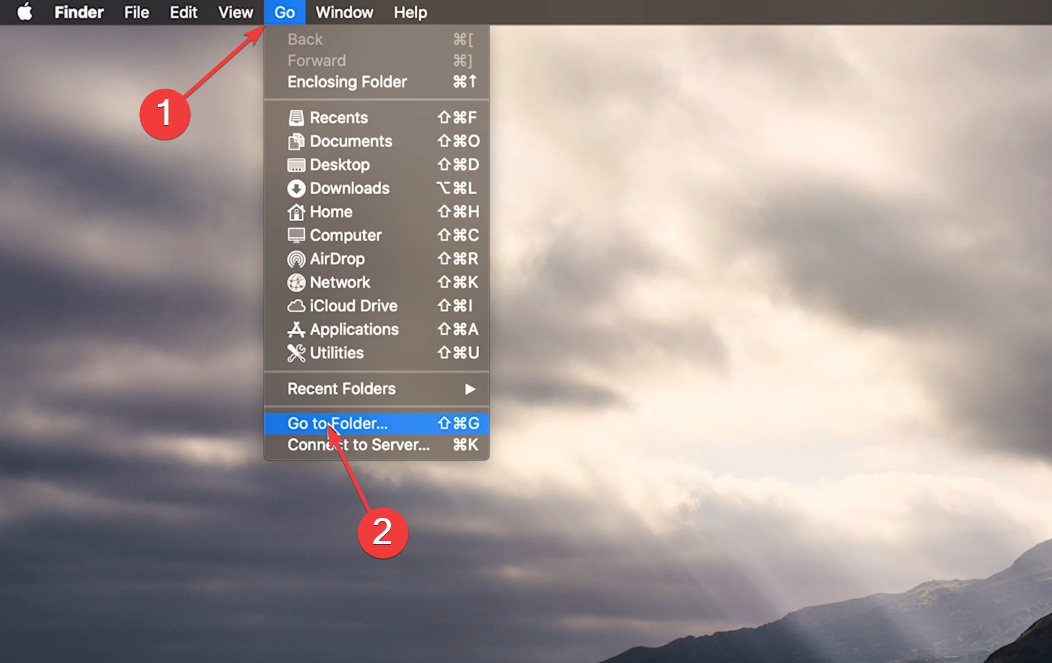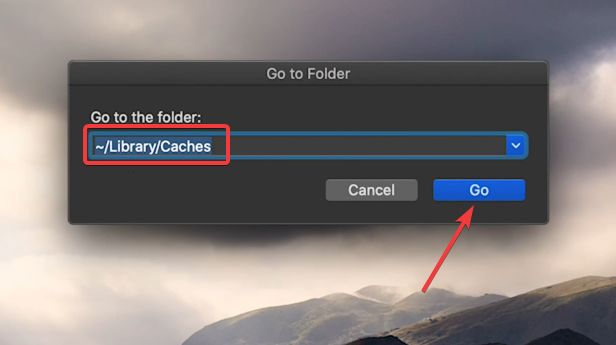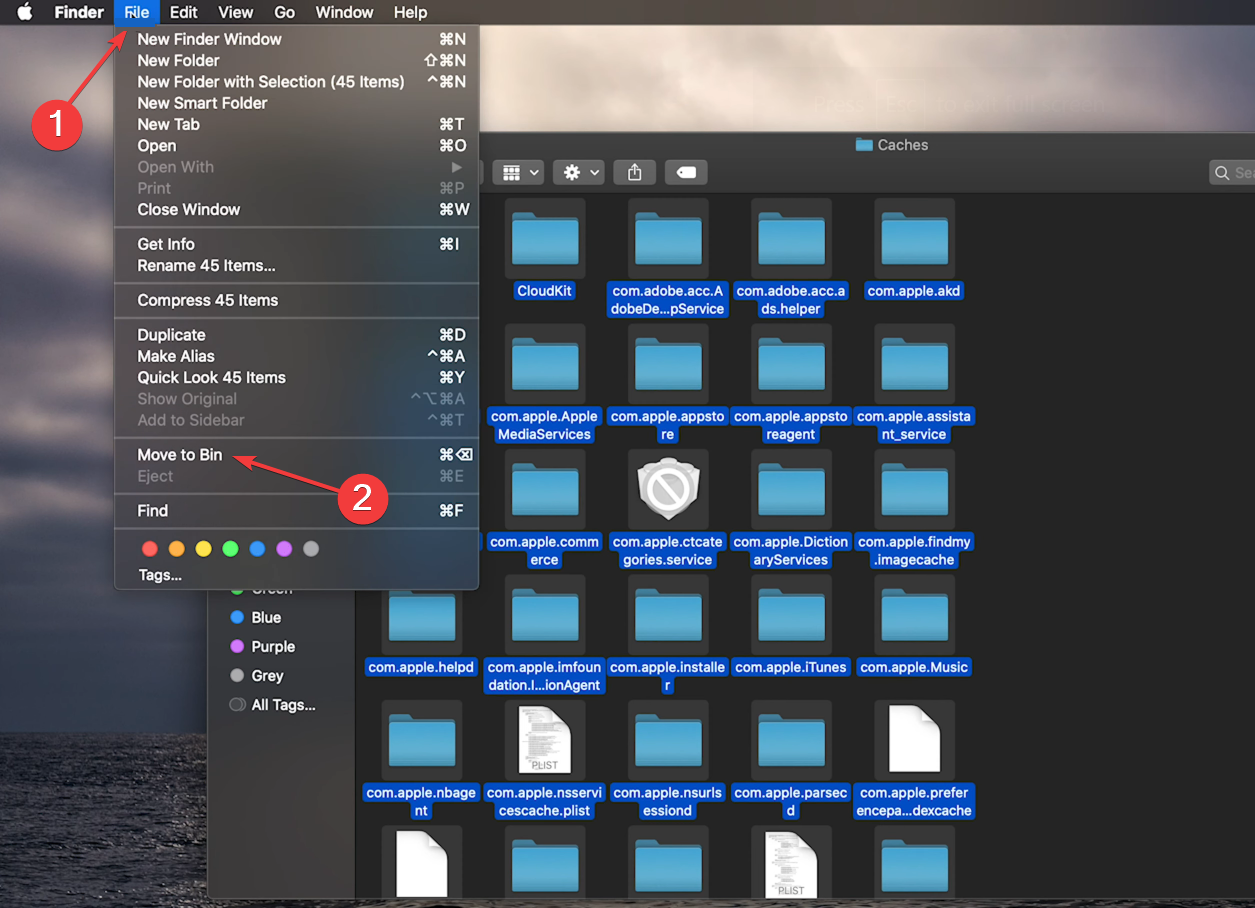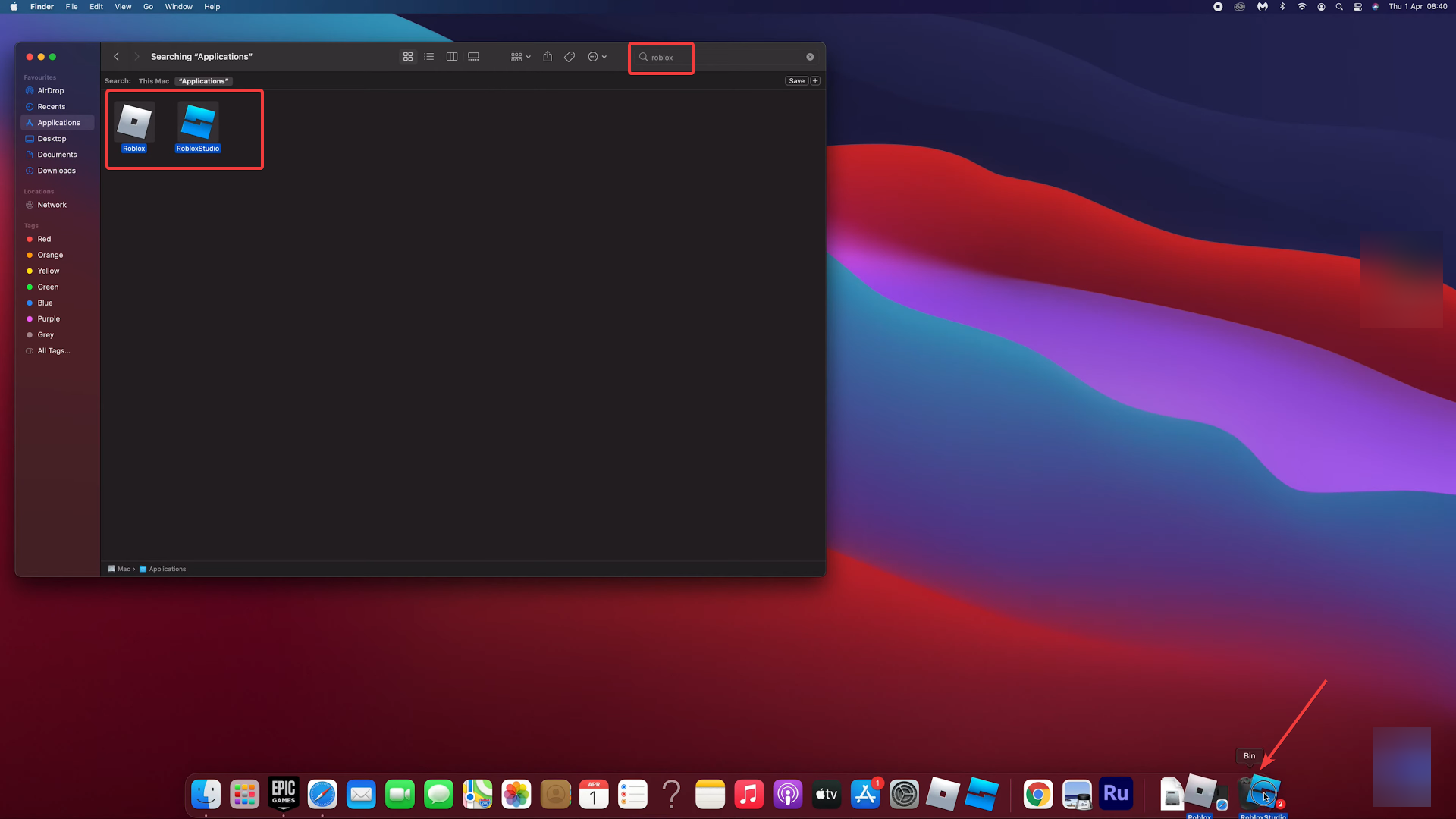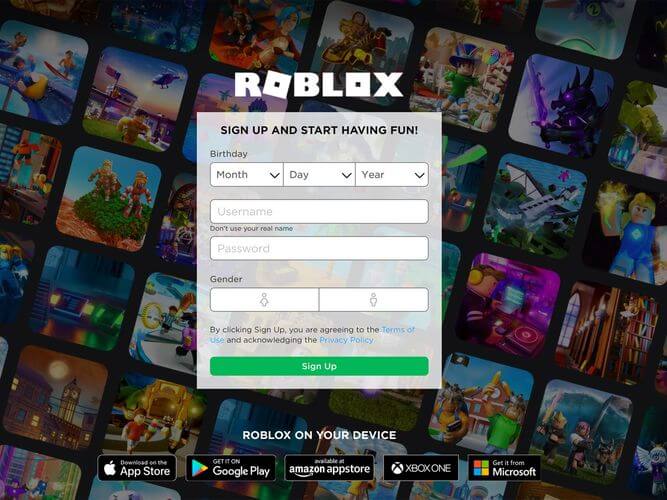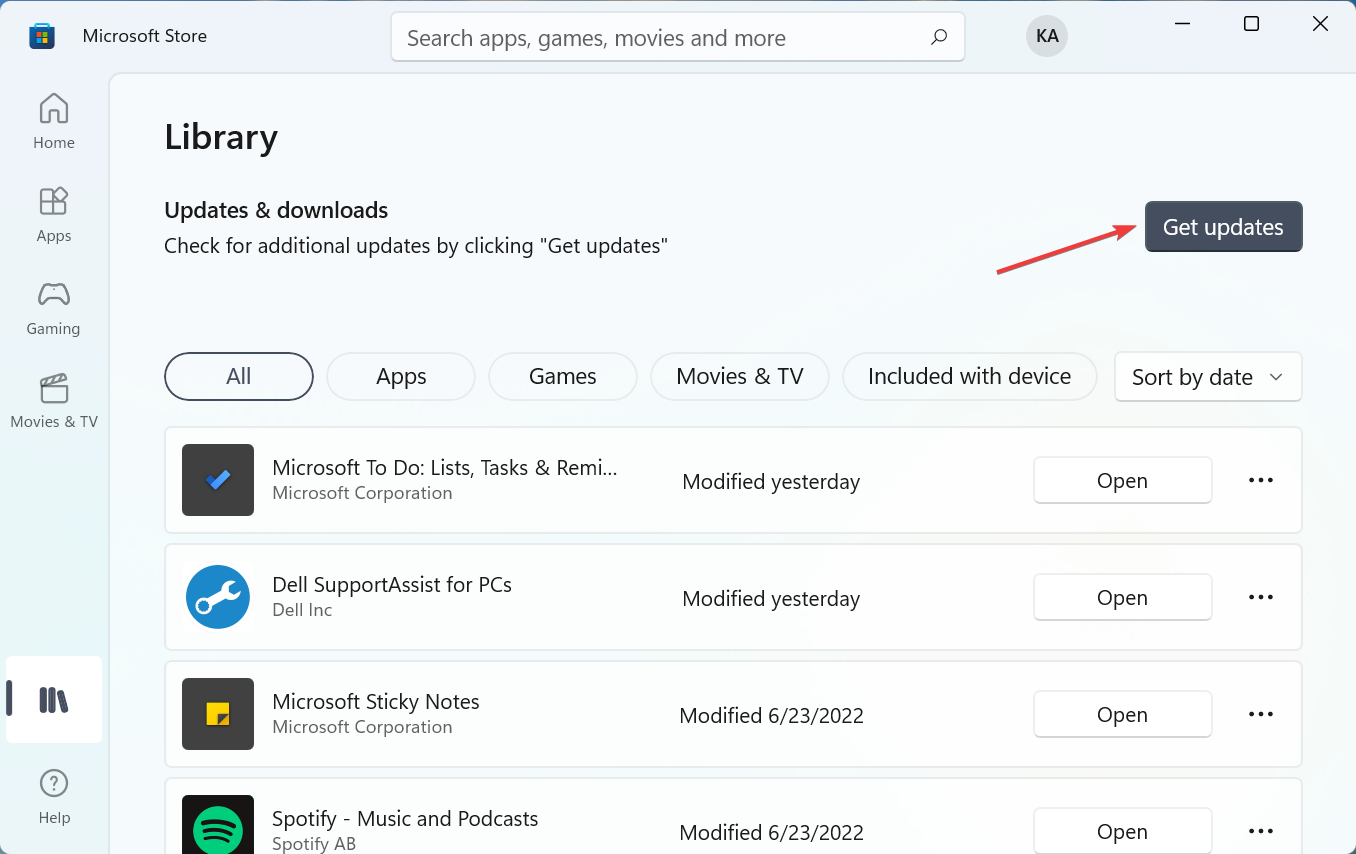Why was Roblox not able to update
With 43.2 million active monthly users, Roblox is among the most widely used gaming platforms in the world.
It works with Windows, Mac, Xbox One, Android, and iOS devices. However, a few players claimed to have experienced the Roblox update failed problem.
While the majority of users have no problems with the app or the internet version of Roblox, some do.
Additionally, there’s a good probability that you’ll run into all kinds of glitches and warnings if you can’t update Roblox. Therefore, it is crucial to resolve this problem.
Fortunately, you may try out a few fixes to resolve the Roblox update problem on both Windows and Mac.
Why won’t Roblox let me update?
Whenever confronted with situations like these, there are various underlying factors that might be accountable for it. The Roblox update issue might be caused by a connectivity issue, a competing process or programme, or both.
Problematic cache or app files are also just as likely to be the root of the problem. The Roblox update problem on Mac has sometimes been linked to incorrect settings as well.
Since it’s difficult to pinpoint the problem’s cause, we advise using the procedures indicated below for speedy troubleshooting in the order they’re listed.
How can I repair the Windows 10 or 11 Roblox update error?
1. Delete cookies and browser history
Although the desktop version is unaffected, you can at least quickly ascertain if the issue is shared or just exists on the desktop UWP version.
Don’t worry if you don’t know how to update Roblox using a browser. Roblox ought to update the browser automatically.
Additionally, cleaning the browser cache should work if it doesn’t. Once this is done, launch the Roblox web client, log in, and any available updates will be applied instantly when the game launches.
If you are experiencing lag when playing on Roblox, upgrading to a powerful browser can be helpful.
Here are the instructions for four popular browsers in case you’re unsure how to erase the cache and cookies. Remember to verify that the Roblox update problem has been resolved after you’re done.
1.1 Google Chrome
- Open Chrome, and choose Clear browsing data from the left menu after pressing Ctrl + H to open the browser history.
![Clear browsing data to fix roblox update error]()
- Next, pick All time from the Time range dropdown option by clicking on it.
![All time]()
- Select the boxes next to Cached images and files, Cookies and other site data, and after that, click the Clear data link at the bottom.
![Clear data to fix roblox update error]()
- Restarting the browser when the procedure is finished will make the modifications take effect completely.
1.2 Mozilla Firefox
- Open Firefox, and pick History from the flyout menu by clicking the hamburger button in the top-right corner.
![History]()
- Select Clear recent history.
![Clear recent history to fix roblox update error]()
- Click OK after selecting the checkboxes for Cookies and Cache.
![select cache and cookies]()
1.3 Opera
- Launch the browser, choose Opera from the top-left corner, then select Clear Browsing Data from the History menu.
![Clear browsing data to fix roblox update error]()
- From the Time range dropdown option, choose All time.
![All time to fix roblox update error]()
- Check the boxes next to Cached images and files and Cookies and other site data, and then click the Clear data button at the bottom.
![Clear data to fix roblox update error]()
1.4 Microsoft Edge
- Ctrl + Shift + Delete will open the popup titled “Clear browsing data” while Edge is open.
- Click on Clear data after selecting the boxes next to Cookies and other site data and Cache pictures and files.
![clear data]()
Try a different browser if one won’t function because of certain restrictions. Just remember to provide Roblox with the necessary rights so that it can function.
Use a specialised tool like CCleaner if you are concerned about erasing specific browsing data. Your browser history is organised into more precise categories, allowing you to choose precisely what you wish to preserve and discard.
2. Restart the computer.
Roblox update problems should be resolved by restarting your computer and logging back into the app. Roblox’s most common issues and glitches can usually be fixed simply by restarting the programme.
Additionally, we advise logging out of the site before signing back in. This is a long shot but could assist sometimes.
3. Add Roblox as an exception to the Firewall
To open the Search menu, press Windows + S. Type Allow an app via Windows Firewall and select the correct search result.
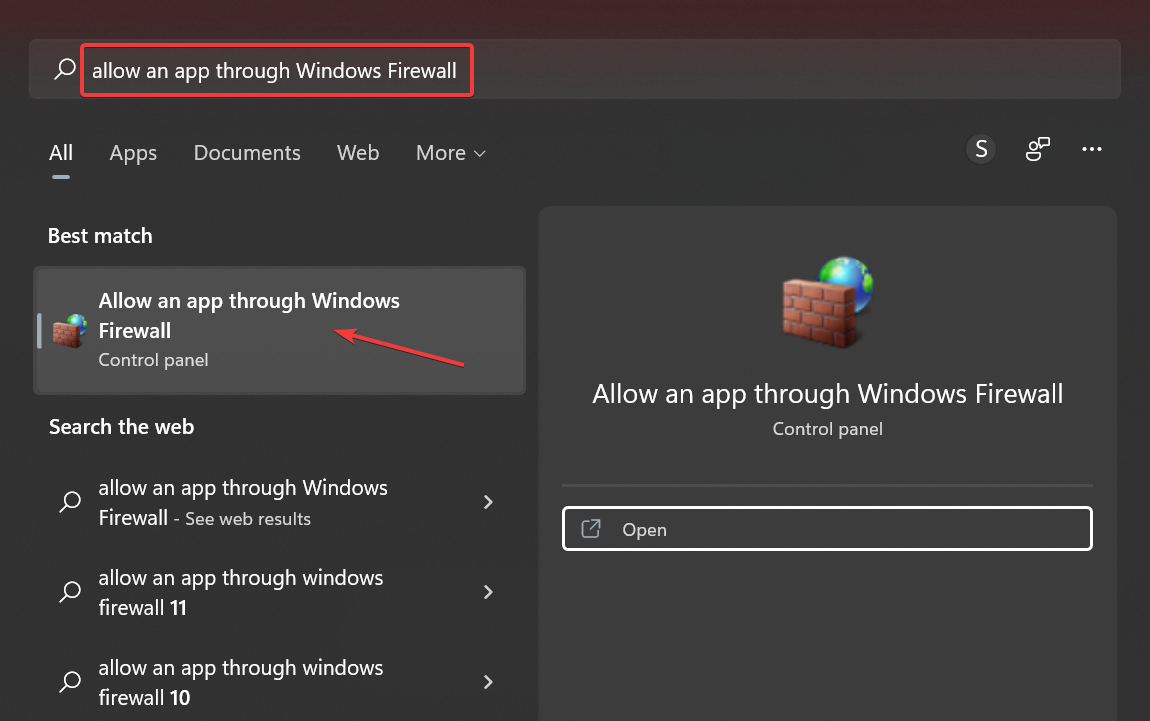
- Click on the Change settings button.
![Change settings]()
- Click on Allow another app.
![Allow another app]()
- Now, click on Browse.
![Browse]()
- Locate the Roblox launcher, select it, and then click on Open.
![select program to fix roblox update error]()
- Click on Add.
![Add]()
- Finally, check the boxes next to Roblox’s Private and Public options, then click OK to save your changes.
![tick checkboxes]()
As was previously indicated, updates for Roblox are handled automatically. You should also verify your firewall and network settings since the updating procedure needs a constant connection.
Don’t forget to examine the connection’s issues as well. Following are some typical actions you may take to address potential connection issues:
- Switch to a cable connection from Wi-Fi.
- Restart your router.
- Modify the router’s settings. Verify that ports are open, and if available, activate UPnP and QoS.
- Turn off your proxy or VPN for the time being.
- Update the router’s firmware.
4. Clear the app’s cache
- Launch the File Explorer by pressing Windows + E, then go to the following URL while substituting the Username there with the one on your computer:
- C:\Users\Username\AppData\Local
![Navigate path]()
- Restart your computer after deleting the Roblox folder. You may need administrative approval to accomplish this.
To expedite loading and maintain specific setting inputs, all Windows programmes save portions of application data. Cache data, however, have a tendency to accumulate fast, which might cause the game to lag or, in this instance, block updating. So, clear the cache and see whether the Roblox update problem is resolved.
5. Run Windows store apps troubleshooter
- Launch Settings by pressing Windows + I, then choose Troubleshoot from the list on the right.
![Troubleshoot]()
- Click on Other troubleshooters.
![Other troubleshooters]()
- Find the Windows Store Apps troubleshooter and choose Run from the menu that appears.
![Windows Store apps to fix roblox update error]()
- When asked, choose the right answer according to the directions shown on the screen.
Although it’s unlikely, the committed troubleshooter just may be able to assist. This tool features a specific troubleshooter for everything related to Microsoft Store and its associated applications because of the rising relevance of the Microsoft Store and the UWP idea.
When everything else fails, use the last approach to resolve the Roblox update problem 280 on Windows 10/11.
6. Reinstall the game
- Launch the Command prompt by pressing Windows + R, type appwiz.cpl in the text box, then click OK to open the Programs and Features window.
![appwiz.cpl]()
- Locate and select Roblox, and then click on Uninstall.
![Uninstall to fix roblox update error]()
- To finish the procedure, adhere to the on-screen directions.
- As you did the last time, you may now download Roblox from the official source.
How do I fix the Roblox update error on Mac?
1. Run Roblox from your web browser
Try the online version if you’re experiencing difficulties upgrading the Roblox app. But to get the greatest gaming performance, utilise a quick, dependable browser.
We advise using the gaming-focused browser Opera GX, which has all the necessary tools to enhance your gaming experience.
Compared to other browsers, users who used Opera GX to visit Roblox had fewer problems. Therefore, you need to try it!
2. Check the Roblox version compatibility with your OS
According to information on the official Roblox website, the Roblox Client can only be used with Mac OS 10.10 (Yosemite) and later versions, while the Roblox Studio can only be installed on Mac OS 10.11 (El Capitan) and later versions.

If these requirements are not satisfied, it explains why Roblox isn’t working properly on your Mac.
3. Disable VPN and extensions
A built-in or third-party VPN often causes problems with the network connection, which results in the Roblox update error. Therefore, be sure you are not accessing the site when utilising a VPN.
Additionally, turn off or remove any third-party browser extensions that are installed, since some of them have been proven to interfere with how Roblox functions.
4. Launch Roblox from the Dock
Roblox from the Dock might be useful if you run into this problem when playing the game on the website.
For several users who reported experiencing the Roblox update error on Mac, it has helped resolve the problem. Try the next one if this one doesn’t work.
5. Delete the cache
- Choose Go to Folder from the menu by clicking on the Go button in the top toolbar.
![Go to Folder to fix roblox update error]()
- Copy the following URL and paste it into the text box, then click “Go”:
- ~/Library/caches
![Go to fix roblox update error]()
- Press Command + A to pick each file in this location.
- Move to Bin may be chosen from the list of choices when you click File in the toolbar.
![Move to bin to fix roblox update error]()
The next time you run Roblox, a brand-new set of files will be installed immediately.
6. Reinstall Roblox
6.1 Uninstall
- Select Applications from the list of alternatives after clicking Go on the Toolbar and navigating to the desktop.
![select Applications to fix roblox update error]()
- Now type “Roblox” into the search box, select all of the relevant results, and drag them down to the Bin.
![Delete to fix roblox update error]()
- If needed, you may also empty the Bin.
6.2 Reinstall
- Launch Safari or your preferred browser of choice.
- Log into your Roblox account.
![]()
- The option to install the programme will be given a prompt.
![]()
- To finish the setup procedure, adhere to the directions shown on the screen.
I’m done now! The Roblox update problem will be repaired when the software is reinstalled, so you shouldn’t experience it anymore.
How to update Roblox on Windows 10/11?
- Launch the Search menu by pressing Windows + S, type “Microsoft Store” into the text box, and then choose the correct search result.
![Microsoft store]()
- In the lower-left corner, choose the Library icon.
![Library]()
- Click on the Get updates button.
![Get updates to fix roblox update error]()
- Updates for Roblox will be downloaded and installed automatically.
Go straight to Roblox for an update if you got it through the Microsoft Store. Additionally, the Microsoft Store will update programmes automatically if the required permissions are given, saving you from having to manually verify and install them every time.
How to update Roblox on Mac?
Because you must delete the current version before downloading and installing the most recent version from the developer’s website, updating Roblox on a Mac might be a little complex and time-consuming.
But if you don’t want to lose out on important features, fixes for issues that have already been reported, and other efficiency improvements, be sure to keep the software updated.
The whole process to resolve the dreaded Roblox update problem on Windows and Mac is covered in this post. We hope that was beneficial, and you can now enjoy a typical gaming session.
Furthermore, if you were seeking ways to start the game, see what you can do if you get the warning “An issue occurred when launching Roblox.” Additionally, learn what to do if Google Chrome is unable to run Roblox.