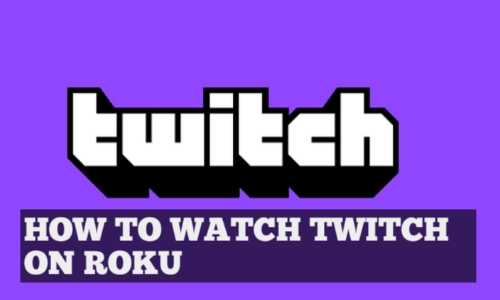How to watch Twitch on Roku
If you’re someone who enjoys video games, then you’re no doubt familiar with Twitch. If you’re unfamiliar with Twitch, it’s basically like YouTube but exclusively for gamers to livestream their gameplay online and engage in chat with other viewers. Here find the details of How to watch Twitch on Roku .
How to watch Twitch on Roku
Despite the fact that Twitch is available on a number of platforms, not everyone has access to it since Roku doesn’t support the streaming service yet. Thankfully, there are ways to watch Twitch on Roku. Here’s how!
Get a Twitch Channel Code
In order to add the Twitch channel to your Roku, you will need a channel code. You can find this code by logging in to your Twitch account and going to the settings page. On the settings page, scroll down to the Connections section and click on the Roku tab.
Here you will find your unique channel code. Be sure to write it down for later use! Step 2 – Log into Your Account: Next, log into your own account on the Roku app store. Once logged in, search for Twitch and then select the corresponding icon to download the application.
The application should start downloading and after a few minutes be ready to launch onto your TV screen. Finally, go back to your Settings page on Twitch’s website and locate your Channel Code again (you may have closed out of this webpage).
Copy/paste this code into the box that appears on the screen when you go back through the process of installing channels with Roku
Add your code to the Roku account
In order to add your code to the Roku account, you will need to create a new account or sign in with an existing one. Once you have logged in, click on the Add Channel option and enter the code for the channel you wish to add. After adding the channel, you should be able to find it under the My Channels section and watch it from there.
Related: How To Turn Off Your Ring Camera
If not, try restarting your device to see if that helps. If you’re still having trouble, make sure your internet connection is working properly. Try watching something else on the app to see if that works and also check out this post about how to troubleshoot network problems .
It’s important to note that you can only redeem one code per account; so if your friend has already redeemed theirs, then they can’t use their extra code to help you. The best way to get around this problem is by setting up a family account. You’ll still need to log in with your own email address but once you do, any other accounts added will share the same redemption code. To set up a family account, follow these steps:
What does sharing the same redemption code mean?
When you set up a new Roku account, you can choose to input an email address where all the different codes are sent. So if someone wanted to send 10 different codes at once, they could put down your email and each person would receive 10 notifications of being gifted with a code.
Install an App called Streamlink
If you want to watch Twitch on your Roku device, you’ll need to install an app called Streamlink. Streamlink is a free and open source streaming utility that allows you to watch online video streams in popular media players.
To install Streamlink, head over to the official website and download the latest release. Once the download is finished, extract the contents of the zip file and run the installer.
Once Streamlink is installed, launch it and head over to the Twitch website. Enter your username and password for Twitch into the corresponding fields in Streamlink.
Next, click Add Channel, then enter twitch.tv/ without quotations into the field labeled Enter stream URL or channel name followed by .com or .io.
Finally, click Add Channel again to confirm that you’ve entered the correct URL and stream key information correctly. You should now be able to launch this newly added channel from within Streamlink and enjoy watching Twitch live!
As mentioned before, Streamlink also has support for various other sites such as YouTube and Dailymotion. For more detailed instructions on how to configure each site with Streamlink, check out their Support page.
You can also find further help at the bottom of this post.
First off, make sure that you have both Livestreamer and FFmpeg installed on your computer. Secondly, create a directory on your computer to store all of the videos that you will stream. Thirdly, open up Terminal (Mac) or Command Prompt (Windows) and cd into the directory that you created.
Find your channel using Streamlink
If you’re having trouble finding your channel, or it’s not loading properly, you can try using Streamlink. Streamlink is a command-line utility that allows you to watch online video streams in the best quality possible.
To use Streamlink, first install it using pip.
Once Streamlink is installed, open up a terminal and type in streamlink. This will give you a list of all the available options. Type in livestreamer twitch.tv/Rookerlive then hit enter.
A popup should appear with Rookerlive’s feed, ready for viewing! It may take a few seconds before anything shows up on screen so be patient. You may need to scroll down past chat comments to see the content load in. You can also click start at the bottom right of the screen if you want this page to load automatically when you open Twitch again.
The great thing about streaming via Twitch is that there are no ads during live content because it’s an ad-free experience – perfect for watching videos! Streamlink is really easy to set up and doesn’t require any software downloads.
All you have to do is download and install the Python package, which requires administrative privileges (right-click the downloaded .exe file, select Run as Administrator), then run streamlink from the command line. When running streamlink, pass in the URL of the broadcast you want to view. We pipe livestreamer into twitch.tv/ followed by your desired username and end it with /livestream. For example: livestreamer twitch.tv/day9tv
How to screen a mirror on a Roku?
You can use the screen mirroring feature on your Roku device to display or show what is on your compatible Android or Windows 10 device.
This can come in handy if you want to share content from your phone or tablet with others in the room. Here’s how to do it
1) Connect the Roku and your phone/tablet to the same WiFi network
2) open Settings on your device
3) scroll down and select Screen Mirroring
4) wait for a list of available devices and choose the one that corresponds to your Roku.
5) Enjoy!
A few important things to keep in mind:
1) Your phone/tablet must be running either Android 7.0 Nougat or Windows 10;
2) Your Roku needs to be connected to your TV via HDMI cable;
3) The phone/tablet needs an internet connection (WiFi preferred).
If any of these requirements are not met, there will be no image displayed on the TV when trying to cast. If this happens, turn off your TV and make sure both devices are connected to the same WiFi network. Once this is done, restart your Roku and try again.
Can you watch Twitch on TV?
You can absolutely watch Twitch on your television! All you need is a Roku device and a Twitch account. Here’s a step-by-step guide on how to get started:
- First, create a Twitch account if you don’t already have one.
- Next, install the Twitch app on your Roku device.
- Once the app is installed, open it and sign in with your Twitch credentials.
- Now you’re all set! Open up your Roku channel store and search for Twitch to find the official Twitch channel. It will take a few seconds for the channel to download and install before you can enjoy watching all of those cool people playing games live!
- While watching streams, use the joystick on your remote control to go back or forward through what has been streamed or press Play/Pause when viewing a streamer’s profile page.
- If you want to chat with other viewers while watching, click the chat icon at the bottom right corner of the screen and type in what you want to say!
Does Roku have a web browser?
No, Roku does not have a web browser. However, you can still watch Twitch on your Roku device by using the Twitch app. The app is available in the Roku Channel Store and is free to download. Once you have installed the app, simply sign in with your Twitch account and start watching your favorite streams. You can also login with Facebook or Google if you prefer to do so.
You may also want to visit the Library tab which will show all of your channels as well as any recent games that are currently being played on Twitch. From there, select any game that catches your eye and then click Watch Now for instant viewing!
If you’re looking for live content, scroll through the Featured Live Games list at the top. When you find something that looks interesting, just hit Play now to go right into it. In addition to streaming video from individual channels, you can also find videos from gaming tournaments like Evo.
To see even more action in real time, search for ongoing tournaments on the Home page (or anywhere else). You can even chat with other gamers while enjoying whatever event you’re watching!
How Do I Stream Twitch on Roku?
You can stream Twitch on Roku by downloading the Twitch app from the Roku Channel Store. Once you’ve launched the app, sign in with your Twitch account and start watching your favorite channels. You can also use the Search function to find specific channels or games. If you’re a fan of gaming, streaming, or just want to check out something new, give Twitch a try on your Roku today!
How Do I Use the Twitch App On My Roku?: The first time you open up Twitch for Roku, there will be an option for either New Account or Log In. Choose Log In if you already have an existing account; otherwise, select New Account to set up your free registration.
You’ll need to enter your username, email address, password, and birthday before finishing the process.
After signing in, you’ll be asked which channel you’d like to follow. To change this later on, go into Settings -> Your Channels -> Edit Channels.
How do I stream on Twitch from Xbox?
You can stream on Twitch from your Xbox One by following these simple steps: 1) open the Twitch app and sign in; 2) go to the settings menu and select broadcast; 3) choose your Xbox One as the source; 4) select the game you want to stream; 5) start streaming!
Conclusion
If you have been seeking for how you can watch twitch on Roku, this guide has made it very simple for you. Do you need a guide on more things to achieve this feat? Drop a comment in the comment box, and we will be glad to attend to you. Also, if you find it successful to watch twitch on Roku via this guide here, please let us know in the comment box as well.